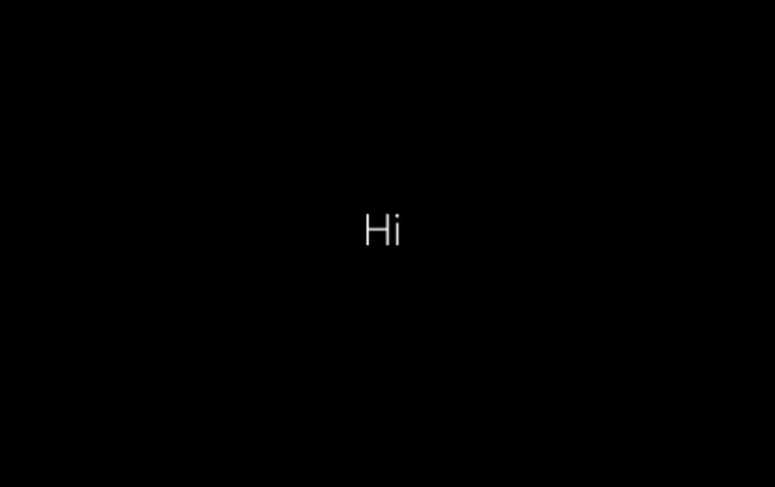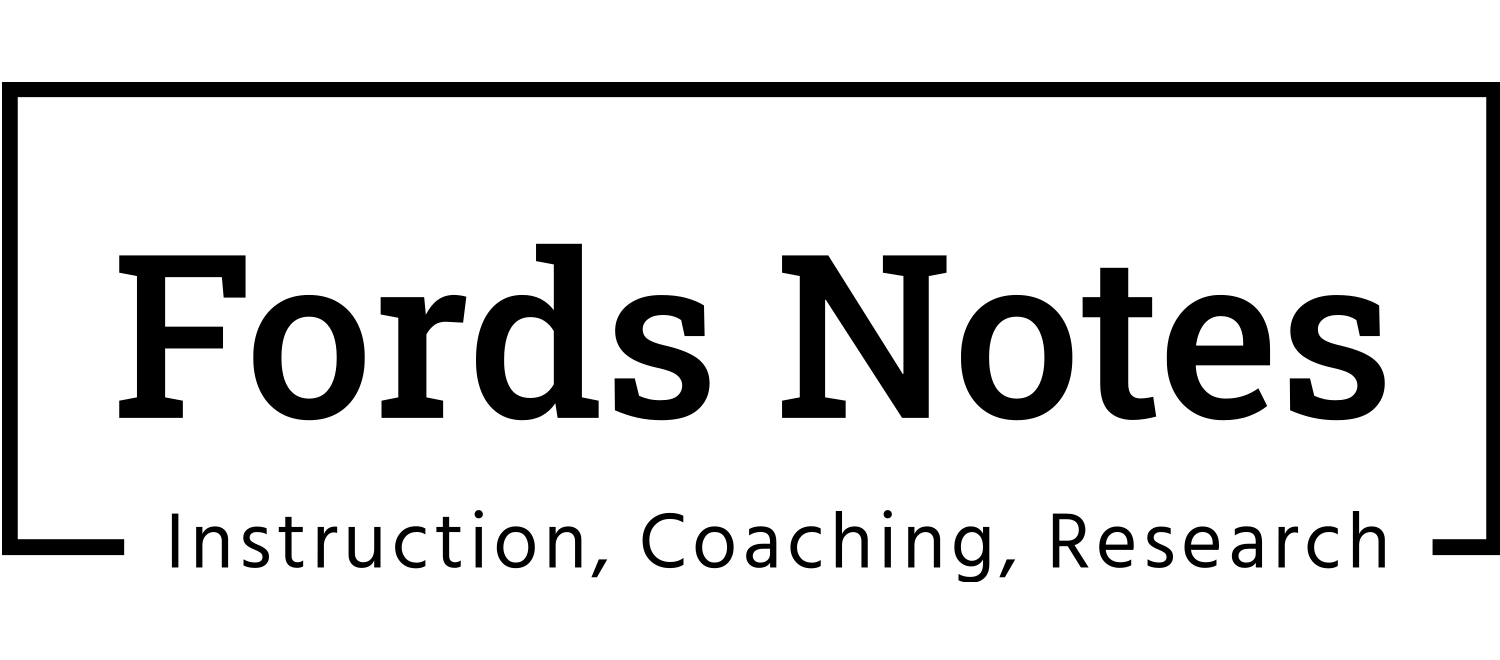Some folks may notice that their computers running Windows 11 have a new icon in the system tray on the lower left side of the display. If you hover your mouse over the icon, it will report that Windows needs an upgrade. Normally, Windows can handle this by itself, and you only need to restart your computer. However, if you restart, the icon may still be in the tray. If you go to Settings and select Windows Update, it will report that no updates are needed, but the icon is still there. The update may start and fail in some Windows computers, reporting “This PC doesn’t currently meet Windows 11 system requirements” and “We couldn’t update the system reserved partition.” The cause for this malady is that Windows 11 requires a new, more significant update that doesn’t fit into storage on many computers as of last month.

This isn’t a new issue. It’s been in Windows for some time, dating back to Windows versions 7, 8, and 10. If you do a Google search for “We couldn’t update system reserved partition,” one of the top findings should point to a Microsoft Support document written for Windows 10. The resolution that is documented there works for Windows 11.
First step: Determine whether your storage is formatted for GPT or MBR. Most Windows 11 computers are formatted for GPT. You will run a Windows utility without administrative privileges, meaning you can’t break anything. To do this, hold the Windows key and press R. In the pop-up window that appears, type “diskmgmt.msc” (the Windows Disk Management utility). You will see one or more disks at the bottom of this utility window. You want to look for Disk 0 and press the right mouse button while hovering the mouse over that disk. From the menu, select Properties from the subsequent pop-up window and select Volumes. This will tell you the partition type of disk 0: GUID Partition Table (GUID) or Master Boot Record (MBR).
Next Step: You must run the Windows command prompt as an Administrator. You can just break Windows from here, so please be sure to proceed with caution (no typos). Select ‘Search’ (or the magnifying glass icon) from the taskbar. Type ‘cmd’ (do not hot enter or return), and in the pop-up, select ‘Run as Administrator.’ The command prompt window will open, and type ‘mount y: /s” and enter. Then type ‘y:’ to go to that drive. From there type ’dir EFI/Microsoft/Fonts’. You should see several files and folders. These are copies of files used to display different fonts on your computer that were put there during previous Windows updates. You need to delete those files using ‘del .’. Because you have Administrator privileges, Windows may ask, ‘Are you sure?’. Respond to ‘Y,’ and those files will be deleted.
Last step: You need to rerun Windows Update. You can do this from the Settings menu or in a web browser by typing “ms-settings:windowsupdate” and entering it (runs Windows Update). I performed this on two Windows 11 computers. The first reinstalled Windows and took 25 minutes to complete. The second downloaded and installed files and required that I restart the computer.
As I mentioned above Microsoft knows all about this issue. I documented and share this because I had to research and read several different documents to resolve this issue. Microsoft can’t fix it because different computer manufacturers (Dell, HP, UNM, others,..) allocate storage on the computers they sell us differently. It’s a configuration issue and not a Windows issue.